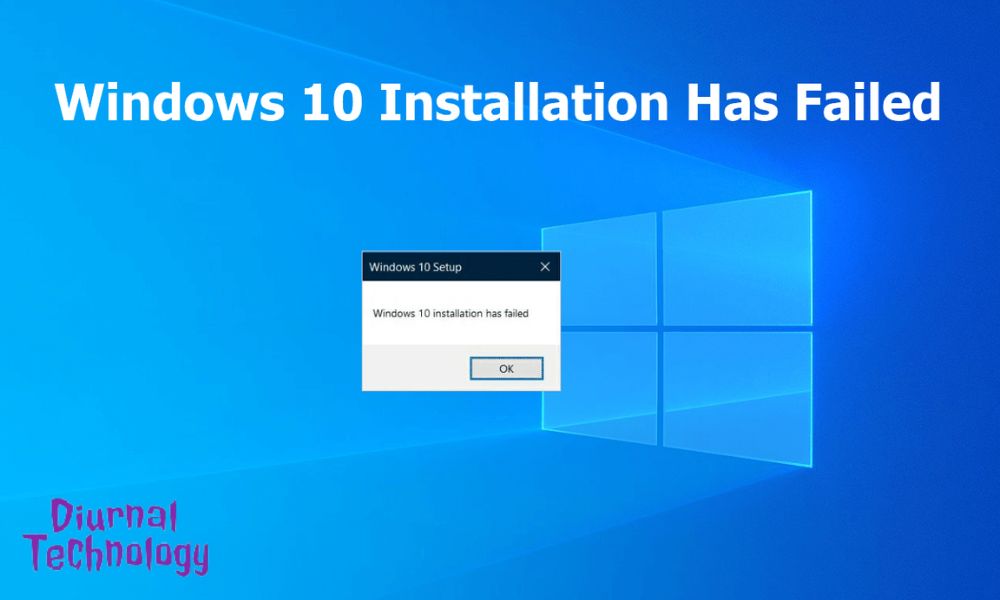The windows 10 installation has failed, causing difficulties in the computer setup. This article discusses the potential causes and solutions for this installation error, providing guidance to resolve the issue and successfully install windows 10.
Whether encountering issues during the initial setup or facing errors during the upgrade process, it is essential to identify the possible reasons behind the installation failure, such as incompatible hardware or software, insufficient disk space, or corrupted installation files. By following troubleshooting steps like checking system requirements, updating drivers and bios, disabling antivirus software, and using the windows update troubleshooter, users can overcome the installation error and complete the windows 10 setup successfully.
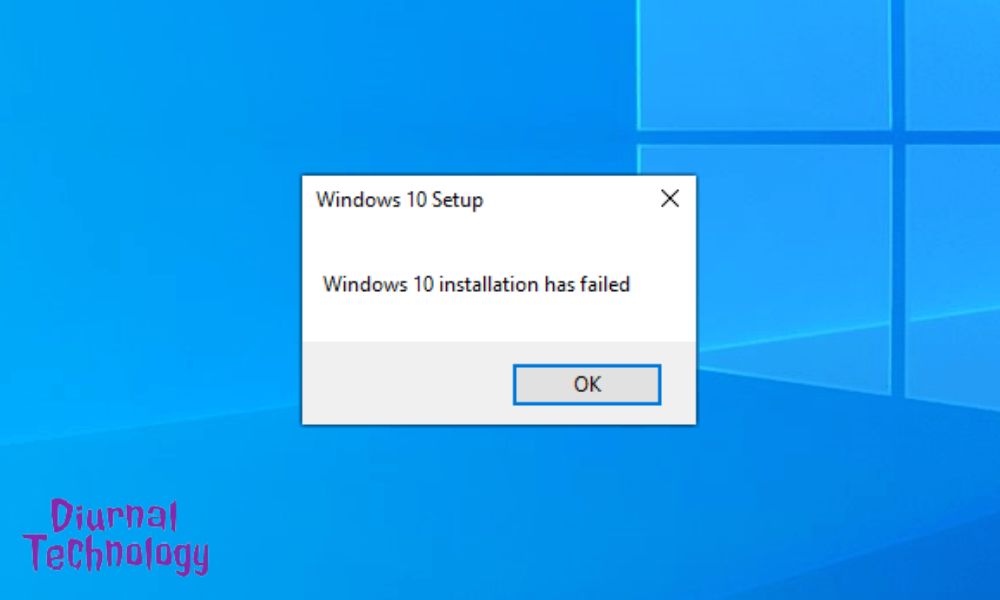
Common Causes Of Windows 10 Installation Failures
Experiencing a failed windows 10 installation can be frustrating, especially when you are eager to upgrade your system. However, understanding the common causes behind these failures can help you troubleshoot the issues more effectively. Let’s explore the key points related to the most common causes of windows 10 installation failures:
Insufficient Disk Space
- One of the primary reasons for a failed windows 10 installation is insufficient disk space. When you try to install the operating system on a drive with limited space, it can lead to errors and failures.
- Insufficient disk space hampers the installation process as it requires ample room for the operating system files, temporary files, and various other system components.
- To overcome this issue, make sure you have enough free space on your drive before attempting a windows 10 installation. Clearing out unnecessary files or upgrading to a larger disk can help avoid installation failures due to insufficient disk space.
Incompatible Hardware Or Drivers
- Incompatibility between your hardware devices or drivers and windows 10 can cause installation failures. Certain components may not have the necessary drivers that are compatible with the new operating system.
- When incompatible hardware or drivers are detected during the installation process, windows 10 may fail to install or encounter errors.
- It is crucial to check the system requirements and compatibility before attempting to install windows 10. Ensure that your hardware devices, such as graphics cards, sound cards, and peripherals, have the latest drivers that are compatible with windows 10.
Read more: Razer Synapse Won’t Open: Quick Fixes for Frustrated Gamers
Corrupted Installation Media
- Another common cause of windows 10 installation failures is corrupted installation media. The installation files you have downloaded or the USB/DVD you are using may contain errors, preventing the successful installation of the operating system.
- Corrupted installation media can cause various errors, such as installation freezing, system crashes, or even displaying error messages during the installation process.
- To avoid this, always verify the integrity of your installation media before attempting to install windows 10. You can use alternative sources for downloading the installation files or create a fresh USB/DVD from a reliable source.
Understanding the common causes of windows 10 installation failures can help you troubleshoot issues more effectively. Whether it’s insufficient disk space, incompatible hardware or drivers, or corrupted installation media, addressing these key points will increase your chances of a successful windows 10 installation.
Remember to check your system requirements, update drivers, and ensure the integrity of your installation media to minimize installation failures.
Resolving Disk Space Issues
Are you experiencing difficulty with your windows 10 installation due to disk space issues? Don’t worry, we’ve got you covered. In this section, we will explore some effective solutions to help you resolve disk space problems and get your windows 10 installation back on track.
Let’s dive in!
Checking Available Disk Space
Before we dive into the various solutions, it’s important to check the available disk space on your system. To do this, follow these steps:
- Open File Explorer by pressing the windows key + e.
- Right-click on the drive where you want to install windows 10 and select “properties.”
- In the general tab, you’ll find information about the total capacity and available disk space.
Removing Unnecessary Files And Programs
One of the most common causes of insufficient disk space is the accumulation of unnecessary files and programs on your system. Here are some steps you can take to free up space:
- Use the disk cleanup tool: Windows 10 comes with a built-in tool called disk cleanup, which helps you remove temporary files, system files, and other unnecessary data. You can access this tool by searching for “disk cleanup” in the start menu.
- Uninstall unwanted programs: Go to the control panel and click on “Uninstall a program.” Review the list of installed applications and remove any programs you no longer need. This will not only free up disk space but also improve system performance.
Read more: Discover the Quick Fix for Command R Not Working: Troubleshooting Guide
Expanding Storage Capacity
If you’ve checked your available disk space and cleaned up unnecessary files, but the problem still persists, it might be time to consider expanding your storage capacity. Here are a few options you can explore:
- External storage devices: You can connect an external hard drive or USB flash drive to your computer and use it as additional storage space. This can be a cost-effective solution, especially if you don’t need to store large amounts of data.
- Upgrading internal hard drive: If you’re running out of space frequently or need more storage for your files, upgrading your internal hard drive might be necessary. You can consult a professional or refer to your computer’s user manual for guidance on how to replace or add a new hard drive.
By following these steps, you should be able to resolve disk space issues during windows 10 installation. Remember to regularly check your disk space and clean up unnecessary files to prevent future problems. Happy installing!
Troubleshooting Incompatible Hardware Or Drivers
Having trouble installing Windows 10? You’re not alone. One common issue many users face is a failed installation due to incompatible hardware or drivers. Don’t worry, though – we’ve got you covered. In this section, we’ll walk you through the steps to troubleshoot and resolve this problem.
Read on to learn more!
Verifying Hardware Compatibility
Before we delve into troubleshooting, it’s crucial to verify if your hardware is compatible with Windows 10. Follow these steps to ensure everything is in order:
- Check the minimum hardware requirements for Windows 10 on Microsoft’s official website.
- Make sure your computer meets or exceeds these requirements, including sufficient storage space, RAM, and processor strength.
- Consult your computer’s manufacturer documentation or support website to confirm compatibility.
Updating Drivers
Outdated drivers can often cause compatibility issues during the windows 10 installation process. To avoid any complications, it’s essential to update your drivers to the latest versions. Here’s how:
Identify the drivers that need updating:
- Open the device manager by pressing the windows key + x and selecting Device Manager.
- Look for any devices marked with a yellow exclamation mark, as these indicate outdated drivers.
Updating drivers manually:
- Right-click on the device with the outdated driver and select “update driver.”
- Choose whether to search for the updated driver software automatically or browse your computer for driver software.
- Follow the on-screen instructions to complete the driver update process.
Updating drivers automatically:
- Consider using driver updating software to simplify the process.
- These programs scan your system, identify outdated drivers, and automatically download and install the latest versions.
Disabling Incompatible Hardware
Sometimes, certain hardware components can cause conflicts during the windows 10 installation. As a troubleshooting step, you can temporarily disable any incompatible hardware. Follow these steps:
Access the device manager:
- Press the windows key + x and select Device Manager.
Disable the incompatible hardware:
- Locate the device causing compatibility issues.
- Right-click on the device and select “disable device.”
- Confirm the action by clicking “yes.”
Restart the installation process:
- With the incompatible hardware disabled, attempt the windows 10 installation again.
- If the installation proceeds without any issues, you may need to find alternative hardware or seek updated drivers.
Remember, troubleshooting incompatible hardware or drivers can be a daunting task, but with these steps, you’ll be well on your way to resolving the problem. Good luck, and enjoy your windows 10 experience!
Fixing Corrupted Installation Media
If you’ve encountered a failed windows 10 installation, one possible cause could be corrupted installation media. Thankfully, there are several steps you can take to fix this issue and successfully install windows 10 on your device. In this section, we will explore three methods to resolve the problem: verifying the integrity of installation files, creating a new installation media, and using a different installation method.
Let’s dive in!
Verifying The Integrity Of Installation Files
To ensure that your installation media is not corrupted, follow these steps:
- Check the file’s integrity by comparing its checksum with the official checksum provided by microsoft.
- If the checksums do not match, redownload the windows 10 installation files from the official microsoft website.
- Use a reliable file compression utility, like 7-zip, to extract the iso file and verify its contents.
- Scan the extracted files for any viruses or malware using your preferred antivirus software.
Creating A New Installation Media
In some cases, creating a new installation media can address the issue. Here’s how you can do it:
- Use the official windows 10 media creation tool to create a bootable usb drive or dvd.
- Double-check that the usb drive or dvd has sufficient space and is formatted correctly.
- Try using a different usb port or a different usb drive/dvd altogether, as the issue may lie with the current media.
Using A Different Installation Method
If the previous methods didn’t work, you can attempt installing windows 10 using an alternative method. Consider the following options:
- Install windows 10 from a network share by copying the installation files to a shared folder accessible on your network.
- Utilize a different installation source, such as a different computer or a different physical copy of windows 10.
- Explore different installation techniques, like using windows deployment services (wds) or a virtual machine.
By applying these troubleshooting steps, you should be able to fix any corrupted installation media issues that may be impeding your windows 10 installation. Remember to always verify the integrity of your installation files, create a new installation media if necessary, and explore alternative installation methods if needed.
Soon, you’ll be on your way to enjoying the many features and benefits of windows 10!
Checking Hardware Requirements
When it comes to installing windows 10, it’s essential to ensure that your hardware meets the minimum system requirements. Failing to meet these requirements can result in a failed installation or poor performance. In this section, we’ll cover the key points to check before proceeding with the installation.
Minimum System Requirements For Windows 10:
To guarantee a smooth installation and optimal performance, make sure your system meets these minimum hardware requirements:
- Processor: A 1 ghz or faster processor is required for windows 10. Older processors may struggle to handle the operating system’s demands.
- Ram: Windows 10 requires at least 1 gb of ram for the 32-bit version and 2 gb for the 64-bit version. Insufficient ram can lead to sluggish performance.
- Storage: You’ll need a minimum of 16 gb of free space for the 32-bit version and 20 gb for the 64-bit version of windows 10. If your hard drive is already filled to the brim, consider freeing up space or upgrading your storage.
- Graphics card: A directx 9 or later graphics card with a wddm 1.0 driver is necessary for visual effects and modern apps. Without a compatible graphics card, you may encounter display issues.
- Display: Windows 10 requires a screen resolution of at least 800 x 600 pixels, ensuring a clear and readable display.
- Internet connectivity: An internet connection is necessary to download updates and activate windows 10. Ensure that you have a reliable internet connection during the installation process.
By checking and ensuring that your hardware configuration meets these minimum requirements, you can minimize the chances of encountering installation failures or performance issues. Take the time to verify your system specifications before proceeding with the windows 10 installation to ensure a seamless experience.
Remember, a successful windows 10 installation starts with the right hardware foundation.
Ensuring Stable Internet Connection
Having a stable internet connection is crucial when it comes to installing or updating windows 10. Without a reliable connection, the installation process can fail, causing frustration and delays. In this section, we will discuss how to verify your internet connectivity and troubleshoot any network issues that may arise.
Verifying Internet Connectivity
Before you begin the windows 10 installation process, it’s important to ensure that you have a stable internet connection. Follow these steps to verify your connectivity:
- Check your network cables: Make sure all cables are securely connected to your modem or router. Loose or faulty cables can lead to intermittent connection issues.
- Restart your modem/router: Sometimes, a simple restart can resolve connectivity problems. Power off your modem/router, wait for a few seconds, and then turn it back on.
- Test other devices: Connect other devices, such as your smartphone or tablet, to your internet connection to see if they can connect successfully. If they can’t, the issue may be with your internet service provider (isp).
- Check wi-fi signal strength: If you’re using wi-fi, ensure that you are within range of your router. Weak signals can cause unstable connections. Consider moving closer to your router or using a wired connection for the installation process.
- Disable vpn or proxy settings: Virtual private networks (vpns) and proxy settings can interfere with your internet connection. Temporarily disable them to see if that resolves the issue.
Troubleshooting Network Issues
If you’re still experiencing network issues after verifying your internet connectivity, try troubleshooting the problem using these methods:
- Run the windows network troubleshooter: Windows 10 has a built-in troubleshooter that can help identify and resolve common network issues. To access it, go to settings > network & internet > status > network troubleshooter.
- Update network drivers: Outdated or incompatible network drivers can cause connectivity problems. Visit your computer manufacturer’s website or the network adapter manufacturer’s website to download and install the latest drivers for your device.
- Disable firewall temporarily: Firewalls can sometimes block certain network connections. Temporarily disable your firewall and see if that resolves the issue. Remember to enable it again once the installation is complete for security reasons.
- Reset network settings: If all else fails, you can try resetting your network settings. Go to settings > network & internet > status > network reset. Keep in mind that this will remove any custom network configurations, so make sure to take note of them before proceeding.
By following these steps, you can ensure a stable internet connection during the windows 10 installation process. Remember to perform these checks and troubleshooting steps before proceeding to other installation tasks. Stay connected and enjoy a smooth installation experience.
Please let me know if you need any further assistance.

Fixing Boot Configuration Problems
Windows 10 installation can sometimes encounter issues, particularly when it comes to boot configuration problems. These problems can prevent your computer from starting up properly, leaving you frustrated and unable to use your device. However, there are a few steps you can take to fix boot configuration problems and get your windows 10 installation back on track.
In this section, we will cover three key methods: checking bios settings, repairing the master boot record (MBR), and resetting the boot configuration data (BCD).
Checking Bios Settings
- Access the bios settings by restarting your computer and pressing the designated key repeatedly (usually displayed on boot-up).
- Once in the bios, navigate to the “boot” tab and ensure that the correct boot order is selected, with the primary boot device being the drive containing your windows 10 installation.
- Check if the secure boot feature is enabled. Disable it if necessary, as it may cause compatibility issues during the installation process.
- Save any changes made to the bios settings and exit. Restart your computer to see if the boot configuration problem has been resolved.
Repairing The Master Boot Record (Mbr)
- Insert your windows 10 installation media or recovery drive and boot from it.
- Select your language preferences and click on “repair your computer” at the bottom left of the screen.
- In the subsequent window, choose “troubleshoot” and then “advanced options”.
- Select “command prompt” to open the command prompt window.
- Type the following command: `bootrec /fixmbr` and press enter.
- Wait for the process to complete, and then restart your computer. Check if the boot configuration problem has been fixed.
Resetting The Boot Configuration Data (Bcd)
- Follow the previous steps until you reach the command prompt window.
- Type the following commands one by one, pressing enter after each one:
- `bootrec /fixboot`
- `bootrec /scanos`
- `bootrec /rebuildbcd`
- Allow the commands to execute and follow any on-screen instructions.
- Once the process is complete, restart your computer and check if the boot configuration problem has been resolved.
By following these steps, you should be able to address boot configuration problems and successfully complete your windows 10 installation. Remember to double-check any changes made in bios settings and seek professional assistance if needed.
Resolving Software Conflicts
Are you facing issues with your windows 10 installation failing? Don’t worry, there are several steps you can take to resolve software conflicts that might be causing the problem. In this section, we will explore three effective strategies: temporarily disabling antivirus software, performing a clean boot, and uninstalling conflicting applications.
Let’s dive in!
Temporarily Disabling Antivirus Software:
If you have antivirus software running on your computer, it might interfere with the installation process of windows 10. Follow these steps to temporarily disable it:
- Open your antivirus software.
- Look for an option to disable or turn off real-time protection.
- Click on that option to disable the antivirus temporarily.
Disabling antivirus software helps to eliminate any potential conflicts that may be causing the installation to fail.
Performing A Clean Boot:
Performing a clean boot allows your computer to start with a minimal set of startup programs and services, reducing the chances of software conflicts. Here’s how you can do it:
- Press the windows key + r on your keyboard to open the run dialog box.
- Type “msconfig” and hit enter to open the system configuration window.
- In the general tab, select the “selective startup” option.
- Uncheck the box next to “load startup items” to disable all startup programs.
- Go to the services tab and check the box next to “hide all microsoft services.”
- Click on “disable all” to disable all non-microsoft services.
- Click ok and restart your computer.
Performing a clean boot helps to isolate any conflicting software and increases the chances of a successful windows 10 installation.
Uninstalling Conflicting Applications:
Certain applications on your computer may conflict with the installation of windows 10. Uninstalling them can help resolve these conflicts. Follow these steps to uninstall conflicting applications:
- Press the Windows key + x on your keyboard and select “apps & features” from the menu.
- In the apps & features settings, locate the application that might be causing the conflict.
- Click on the application and select “uninstall” to remove it from your computer.
- Follow the prompts to complete the uninstallation process.
By removing conflicting applications, you eliminate any potential obstacles that may be preventing a successful Windows 10 installation.
Resolving software conflicts is crucial when facing a failed Windows 10 installation. By temporarily disabling antivirus software, performing a clean boot, and uninstalling conflicting applications, you can overcome these issues and successfully install Windows 10.
Updating Bios And Firmware
Is your Windows 10 installation encountering errors? Don’t worry, we’ve got you covered! In this section, we’ll dive into the importance of updating your bios and firmware, and how it can potentially resolve installation issues.
Identifying The Manufacturer And Model Of The Motherboard
Before proceeding with the bios and firmware update, it’s crucial to identify the manufacturer and model of your motherboard. Here’s how you can do it:
- Check the documentation: Refer to the user manual or any supporting documents that came with your computer. Look for the section that provides information about your motherboard’s manufacturer and model.
- System information tool: On your Windows computer, press the win + r key combination to open the run dialog box. Then, type “msinfo32” and hit enter. The system information window will open, displaying details about your hardware components, including the motherboard manufacturer and model.
Checking For Bios And Firmware Updates
Once you have identified the manufacturer and model of your motherboard, it’s time to check for available bios and firmware updates. Follow these steps:
- Visit the manufacturer’s website: Go to the official website of your motherboard manufacturer.
- Locate the support or downloads section: Look for a tab or link that directs you to the support or downloads area of the website.
- Enter the model number: Provide the required information, such as the model number of your motherboard, to access the available downloads.
- Check for updates: Look for any bios or firmware updates specifically created for your motherboard model and download the latest version.
Updating The Bios And Firmware
Now that you have downloaded the latest bios and firmware updates, it’s time to proceed with the installation. Follow these steps:
- Ensure power stability: Before updating the bios and firmware, it’s essential to have a stable power source. Connect your computer to a reliable power outlet or use a ups (uninterruptible power supply) to avoid any interruptions during the update process.
- Run the update executable: Locate the downloaded update file and run the executable. Follow the on-screen instructions provided by the manufacturer’s update utility.
- Patience is key: The update process may take some time to complete, and your computer may restart multiple times. It’s important to be patient and let the process finish.
- Verify successful installation: Once the update is complete, restart your computer and go back to the system information tool to verify that the updated bios and firmware versions are now installed.
Remember, updating the bios and firmware can potentially resolve compatibility issues and improve the overall stability of your system. However, it’s crucial to ensure that you are using the correct updates for your specific motherboard model to avoid any further complications.
Contacting Microsoft Support
Are you facing issues with your Windows 10 installation? Don’t worry, Microsoft provides various support resources to assist you in resolving any installation problems. Contacting Microsoft support is a great way to access expert assistance. Here are a few key points to consider when utilizing Microsoft support resources:
- Support options: Microsoft offers multiple support channels to cater to your specific needs. Whether it’s through online chat, the Microsoft support website, or phone support, you can choose the option most convenient for you.
- Online resources: The Microsoft support website is a treasure trove of knowledge. You can find detailed troubleshooting guides, step-by-step instructions, and informative articles that address common installation issues. Take advantage of these resources to resolve your problem independently.
- Virtual assistant: Microsoft has developed virtual assistants like Cortana to provide immediate help. These AI-powered assistants can answer your installation-related queries and guide you through the troubleshooting process. They are available 24/7, ensuring that you can seek assistance whenever you need it.
- Community forums: Engaging with the Microsoft community forums can be incredibly helpful. These forums have a vast network of users who are knowledgeable about Windows 10 installation and troubleshooting. By posting your query on these platforms, you can tap into the collective expertise and receive guidance from experienced users.
- Support agents: If you are unable to resolve the installation issue on your own, reaching out to a support agent can be beneficial. Microsoft has a dedicated team of experts who are trained to handle complex installation problems. They can provide personalized assistance, walking you through the troubleshooting process or offering alternative solutions.
Remember, contacting Microsoft support is a proactive step toward resolving your Windows 10 installation problems. Make use of the various support resources available to overcome any challenges you may face.

Frequently Asked Questions(FAQs):
1. Why Did My Windows 10 Installation Fail?
There can be various reasons why your Windows 10 installation failed. It could be due to compatibility issues with your hardware, insufficient disk space, or corrupt installation files. Make sure you meet the system requirements, have enough free disk space, and download reputable installation files.
2. How Can I Fix A Failed Windows 10 Installation?
To fix a failed Windows 10 installation, try these solutions:
1) Restart your computer and try installing it again.
2) Disable any antivirus software temporarily.
3) Check for Windows updates and install them before the installation.
4) Use the windows update troubleshooter to resolve any update-related issues.
If none of these work, consult a professional for assistance.
3. What Should I Do If Windows 10 Won’t Install On My PC?
If Windows 10 won’t install on your PC, here are some troubleshooting steps:
1) Update your bios firmware.
2) Disconnect any unnecessary external devices.
3) Check your disk for errors using the command prompt.
4) Try installing Windows 10 in safe mode.
5) Perform a clean installation by formatting your hard drive.
If all else fails, seek expert advice.
4. Can A Faulty Hard Drive Cause Windows 10 Installation To Fail?
Yes, a faulty hard drive can cause Windows 10 installation to fail. If your hard drive has bad sectors, errors, or is failing, it can affect the installation process. Make sure to run a disk check utility to scan for any issues and consider replacing your hard drive if necessary.
5. Is It Possible For A Virus To Prevent Windows 10 Installation?
While it is rare, a virus can potentially prevent Windows 10 installation. Some malware may interfere with the installation process, corrupt installation files, or disrupt system processes. To prevent this, ensure that your computer is protected with up-to-date antivirus software and perform a full system scan before attempting the installation.
6. Will A Windows 10 Installation Failure Cause Data Loss?
In most cases, a Windows 10 installation failure should not cause data loss. However, it is recommended to back up your important files and documents before installing or reinstalling Windows 10, just in case something goes wrong. This way, you can restore your data even if the installation fails.
Conclusion
If you’ve encountered a failed Windows 10 installation, don’t panic. Remember to check your system requirements, ensure your hardware is compatible, and update your drivers before attempting the installation again. It’s also helpful to disable any unnecessary software and run a clean boot to minimize potential conflicts.
Taking the time to create a backup of your important files can provide peace of mind and prevent data loss. Don’t forget to connect to a stable internet source and disable any antivirus software during the installation process. Should the issue persist, reaching out to Microsoft’s support team or seeking professional assistance can help diagnose and resolve the problem.
By following these steps and remaining patient, you can successfully install Windows 10 and enjoy its many features and enhancements.