Unable to eject an external hard drive? This can be due to active files or applications, improper formatting, or a malfunctioning device driver.
External hard drives are a convenient storage solution for our ever-increasing digital needs. However, at times, we may face difficulties in ejecting these devices from our computers. This can be frustrating and may lead to data loss or even hardware damage if done abruptly.
In this article, we will explore some common reasons why you can’t eject an external hard drive and provide simple solutions to troubleshoot these issues. By following these steps, you will be able to safely remove your external hard drive without any hassles. So, let’s dive in and find out how to resolve this problem.
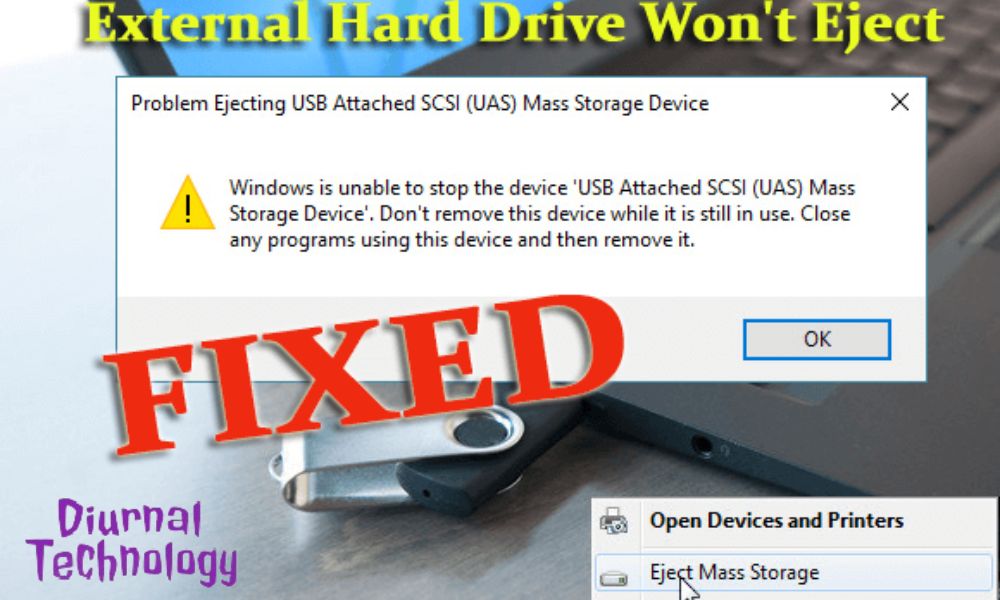
Understanding The Importance Of Safely Ejecting Your External Hard Drive
Have you ever experienced the frustration of being unable to eject your external hard drive? It may seem like a simple action, but properly ejecting your external hard drive is crucial for the health and safety of your data. We will dive into the reasons why it is important to safely eject your external hard drive, the consequences of unplugging it without ejecting, and the steps you can take to protect your valuable data.
Why Properly Ejecting Your External Hard Drive Matters?
- Ensures all data is written: When you copy files to your external hard drive, your computer may still be in the process of writing the data. Safely ejecting the drive allows your computer to complete all write operations before disconnecting, preventing any potential data loss.
- Closes open files and applications: Some files or applications on your external hard drive may still be open or in use by your computer. By safely ejecting the drive, you ensure these files are closed properly, reducing the risk of corruption and data loss.
- Prevents drive corruption: Unplugging your external hard drive without ejecting can lead to drive corruption. This occurs when files are not closed correctly or when data is still being transferred. Safely ejecting your drive helps preserve its integrity and reduces the chances of experiencing drive errors or failures.
- Minimizes potential damage: Abruptly disconnecting your external hard drive can cause physical damage to the device. Safely ejecting allows the drive to power down properly, protecting it from any potential harm.
The Consequences Of Unplugging Your External Hard Drive Without Ejecting
- Data loss: When you unplug your external hard drive without safely ejecting it, there is a risk of losing unsaved or untransferred data. Files that were in the process of being written to the drive may become corrupted or lost entirely.
- File system errors: Disconnecting the drive without ejecting can result in file system errors. This can lead to difficulties accessing or opening files, as well as potential data corruption within the drive’s file structure.
- Drive malfunction: Improperly removing the drive can cause it to malfunction or become inaccessible. This can result in a complete loss of data or the need for professional data recovery services, which can be costly and time-consuming.
Read more: Error Ftde.Xact.3321.1107296356: Quick Solutions to Fix the Issue
Protecting Your Data And Preserving Your Drive’s Health
- Eject your drive properly: Remember to always eject your external hard drive using the appropriate method. In Windows, you can do this by right-clicking on the drive and selecting “eject.” On Mac, use the eject icon next to the drive’s name in Finder or drag the drive to the trash bin.
- Wait for confirmation: After initiating the eject process, wait for your computer to confirm that it’s safe to disconnect the drive. This ensures that all pending write operations have been completed.
- Avoid sudden power loss: To prevent data loss or drive corruption, avoid sudden power loss to your computer or external hard drive. Make sure to save your work and shut down your computer properly before disconnecting the drive.
- Keep your drive clean and protected: Regularly clean your external hard drive to remove dust and debris that could potentially damage the device. Additionally, consider investing in a protective case or sleeve to shield the driver from physical harm.
By understanding the importance of safely ejecting your external hard drive, you can protect your valuable data and prolong the lifespan of your device. Make it a habit to follow the proper ejection process, and you’ll enjoy a more reliable and trouble-free experience with your external hard drive.
Common Reasons Why You Can’t Eject External Hard Drive
Have trouble ejecting your external hard drive? Don’t worry, you’re not alone. There are several common reasons why you may encounter difficulties when trying to safely remove your external storage device. Let’s take a closer look at some of these issues and how you can resolve them.
Active Processes And Applications Preventing Ejection
- Sometimes, your external hard drive may refuse to eject due to active processes and applications running in the background. These processes could be reading or writing files on your external drive, making it unsafe to remove.
- To check for active processes, open the task manager (ctrl+shift+esc on Windows or command+option+esc on Mac) and look for any applications or processes using the external drive. Close them before attempting to eject the device.
- Alternatively, you can try restarting your computer, as this will often temporarily halt any active processes and allow you to safely eject the external hard drive.
Background Syncing And Indexing Causing Issues
- Another reason why you may experience difficulty ejecting your external hard drive is background syncing and indexing. Operating systems, such as Windows or macOS, often perform background tasks like syncing files to the cloud or indexing the contents of your external drive.
- Before ejecting your external hard drive, ensure that any synchronization or indexing processes have been completed. Look for syncing or indexing icons in the taskbar or menu bar, and wait for them to finish before attempting to eject the device.
- If you’re unsure whether the processes have finished, it’s best to wait for a few minutes before ejecting the external drive to avoid any potential data loss or corruption.
External Drive Errors Or Corrupt Files
- Errors or corrupt files on your external hard drive can also prevent ejection. These issues may arise due to improper disconnection, power outages, or other unforeseen circumstances.
- To address this problem, run a disk check or file system repair tool on your external drive. On Windows, you can use the built-in error-checking tool or third-party applications like chkdsk. For Macos, the built-in disk utility offers a first-aid feature to repair disk errors.
- Additionally, make sure to regularly back up your important data to a separate location to minimize the risk of file corruption and make it easier to recover data if needed.
Remember, safely ejecting your external hard drive is crucial to avoid data loss and maintain the integrity of your files. By addressing these common issues, you should be able to successfully disconnect your external storage device without any trouble.
Foolproof Methods For Safely Ejecting Your External Hard Drive
Have you ever encountered the frustrating issue of being unable to eject your external hard drive? You click on the eject button, expecting it to safely remove your device, but instead, an error message pops up, informing you that the drive is still in use.
Don’t worry, it’s a common problem that many users face. In this blog post, we will discuss foolproof methods for safely ejecting your external hard drive, ensuring that your data remains intact and your device remains undamaged.
Method 1: Closing All Applications And Processes
Closing all applications and processes running on your computer is key to being able to safely eject an external hard drive. Here are the steps to follow:
Checking for running programs and ending tasks:
- Start by checking for any open programs or processes that might be accessing your external hard drive. These could include file transfer operations, media players, or any other software that might be using the drive.
- How to use Task Manager to safely close applications: If you find any active programs, you can use the Task Manager to end those tasks. Press ctrl+shift+esc to open the task manager, navigate to the “processes” or “details” tab, locate the processes related to the external drive, and click on “end task” or “end process.”
Troubleshooting tips for stubborn processes:
- In some cases, certain processes might be stubborn and refuse to close. If this happens, you can try the following troubleshooting tips:
- Restart your computer and try ejecting the drive again.
- Use software specifically designed to force-close problematic processes.
- If all else fails, you can also disconnect the external hard drive after shutting down your computer completely, ensuring that no processes are active.
Method 2: Ensuring Data Synchronization Is Complete
Data synchronization plays a crucial role in the safe ejection of an external hard drive. Here’s what you need to know:
- Understanding the importance of syncing before ejecting: Data synchronization ensures that all changes made to files on your computer are properly saved to the external hard drive. Ejecting the drive before synchronization is complete can result in data loss or corruption.
- Monitoring syncing progress and completion: Keep an eye on any syncing indicators provided by your operating system. This could be a progress bar, a notification, or a dedicated syncing software. Wait for the synchronization process to finish before attempting to eject the drive.
- Resolving sync errors or conflicts: If you encounter any sync errors or conflicts, resolve them before ejecting the external hard drive. This could involve manually resolving file conflicts or repairing any errors that prevent synchronization from completing successfully.
Method 3: Troubleshooting External Drive Errors
Sometimes, issues with the external hard drive itself can prevent it from being ejected. Here are some troubleshooting steps to try:
- Detecting and fixing drive errors with built-in tools: Most operating systems provide built-in tools for detecting and fixing errors on external drives. Run a disk check or repair utility to scan for errors and fix any issues that are found.
- Performing disk scans and repairs: In case the built-in tools are unable to resolve the drive errors, you can try using third-party disk diagnostic and repair software. These programs can help identify and fix more complex issues with your external hard drive.
- Recovering data from a faulty external hard drive: If all else fails and your external hard drive is still not ejecting, you may need to consider data recovery options. Consult a professional or use data recovery software to retrieve your important files before attempting any further troubleshooting.
By following these foolproof methods, you can safely eject your external hard drive without worrying about data loss or drive damage. Remember to always be patient and thorough in your approach, ensuring that all processes are closed and data synchronization is complete before removing the drive.
Read more: Streamline Your TV Experience with Digital TV Tuner Device Registration Application
Best Practices For Avoiding Issues With Ejecting External Hard Drives
Have trouble ejecting your external hard drive? Don’t worry, you’re not alone. Many users face difficulties when it comes to safely disconnecting these devices from their computers. However, by following some best practices, you can ensure a smooth and hassle-free ejection process.
Here are some key points to keep in mind:
Keeping Your Operating System And Applications Up To Date
- Regularly updating your operating system and applications can help prevent compatibility issues and improve the overall performance of your system.
- Updates often include bug fixes and enhancements that address known issues with external devices, including problems with ejection.
Safely Removing Devices Through The Operating System
- Instead of simply unplugging your external hard drive, always use the appropriate system utility to safely remove the device.
- On Windows, use the “safely remove hardware” option from the system tray.
- On macOS, click on the “eject” button next to the drive’s name in Finder or use the disk utility application.
Properly Disconnecting Your External Hard Drive From The Computer
- Before disconnecting your external hard drive, make sure that no files are being accessed or transferred.
- This includes closing any open files or applications that are using the drive.
- Avoid disconnecting the drive during file transfers, as it may result in data loss or drive corruption.
Following Manufacturer Guidelines For Safe Ejection
- To ensure the safe ejection of your external hard drive, always refer to the guidelines provided by the manufacturer.
- Some drives may require specific steps or precautions to be taken before ejecting.
- It’s important to follow these instructions to prevent any potential damage to your drive or data loss.
By following these best practices, you can minimize the risk of encountering issues when ejecting your external hard drive. Remember to keep your operating system and applications up to date, safely remove devices through the operating system, properly disconnect your external hard drive, and adhere to the manufacturer’s guidelines for safe ejection.
Taking these steps will help safeguard your files and ensure the longevity of your external storage device.
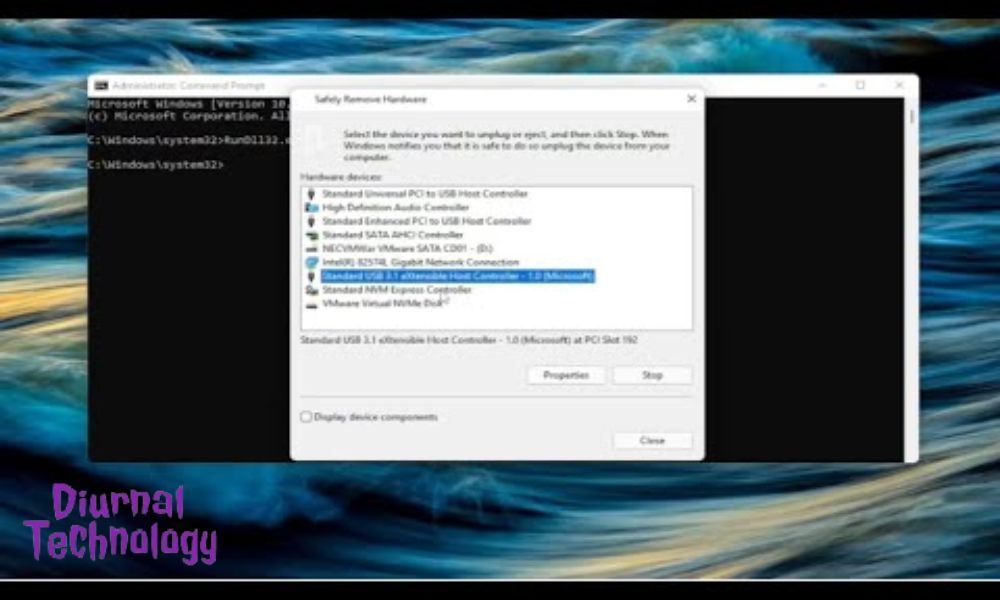
Frequently Asked Questions(FAQs):
1. Why Can’t I Eject My External Hard Drive?
There are a few reasons why you might be unable to eject your external hard drive. It could be because a file or program on the drive is still in use, or there may be a problem with the connection.
Ensure all files and programs are closed and try disconnecting and reconnecting the drive properly.
2. How Do I Safely Eject An External Hard Drive?
To safely eject an external hard drive, you should first make sure all files and programs on the drive are closed. Then, locate the eject icon in the system tray or right-click on the drive in the file explorer and choose “eject.
” Wait for the “safe to remove hardware” message before disconnecting the drive.
3. What Should I Do If My External Hard Drive Won’t Eject?
If your external hard drive won’t eject, try closing all files and programs that may be using it. If the issue persists, restart your computer and try again. In some cases, you may need to use a dedicated software or utility tool to safely eject the drive.
Conclusion
It is crucial to address the issue of not being able to eject an external hard drive properly. Failing to do so can lead to data corruption, device damage, and even data loss. By following the necessary steps and understanding the reasons behind the problem, users can effectively and safely eject their external hard drives.
Remember to close any open files or applications using the drive, and ensure that no background processes are accessing it. It is also essential to use the “eject” or “safely remove hardware” option provided by the operating system. Taking these precautions will minimize the risk of data corruption and maintain the integrity of the external hard drive.
So, next time you’re unable to eject your external hard drive, don’t panic. Instead, follow the steps mentioned in this article to safely remove it and protect your data.


